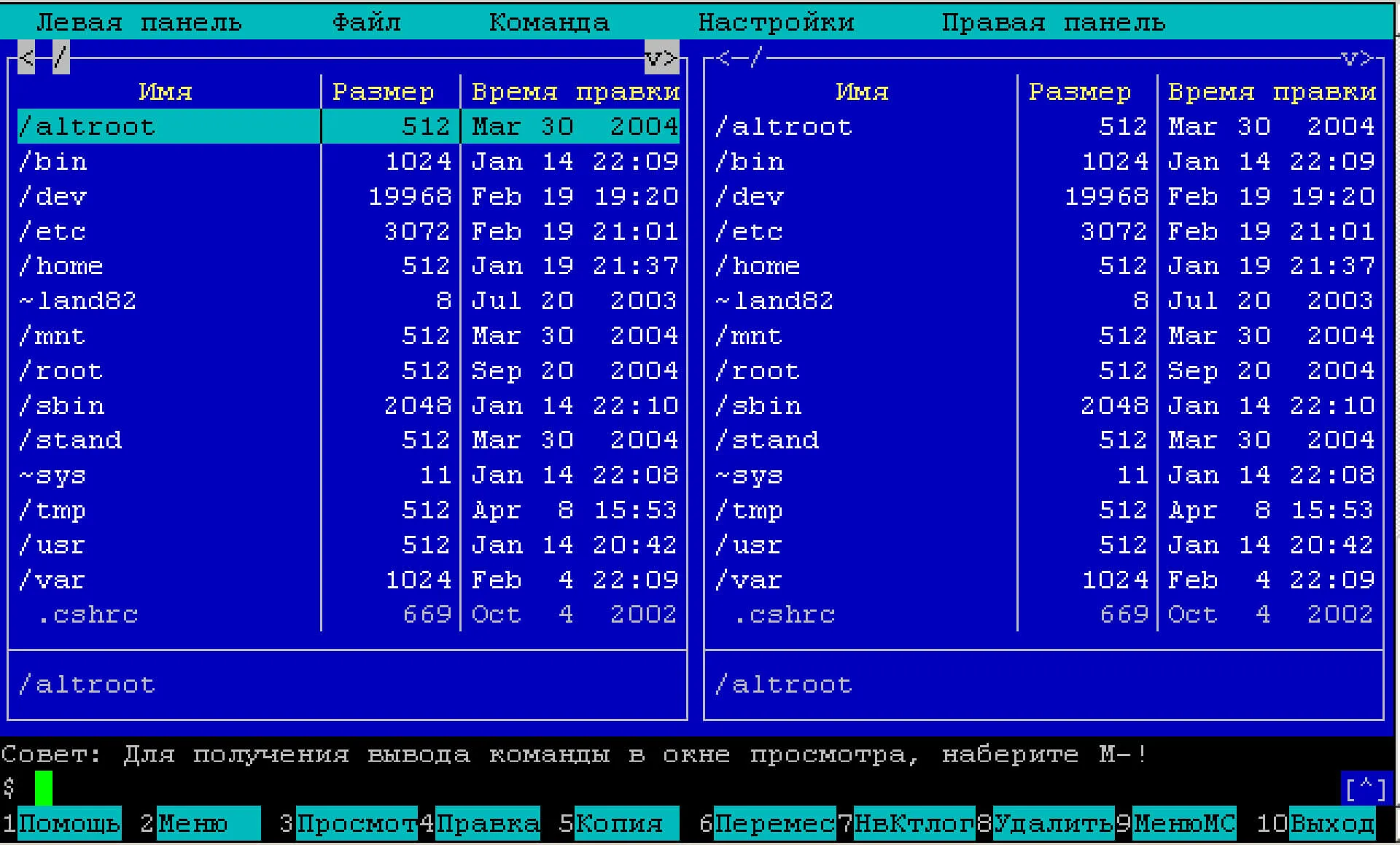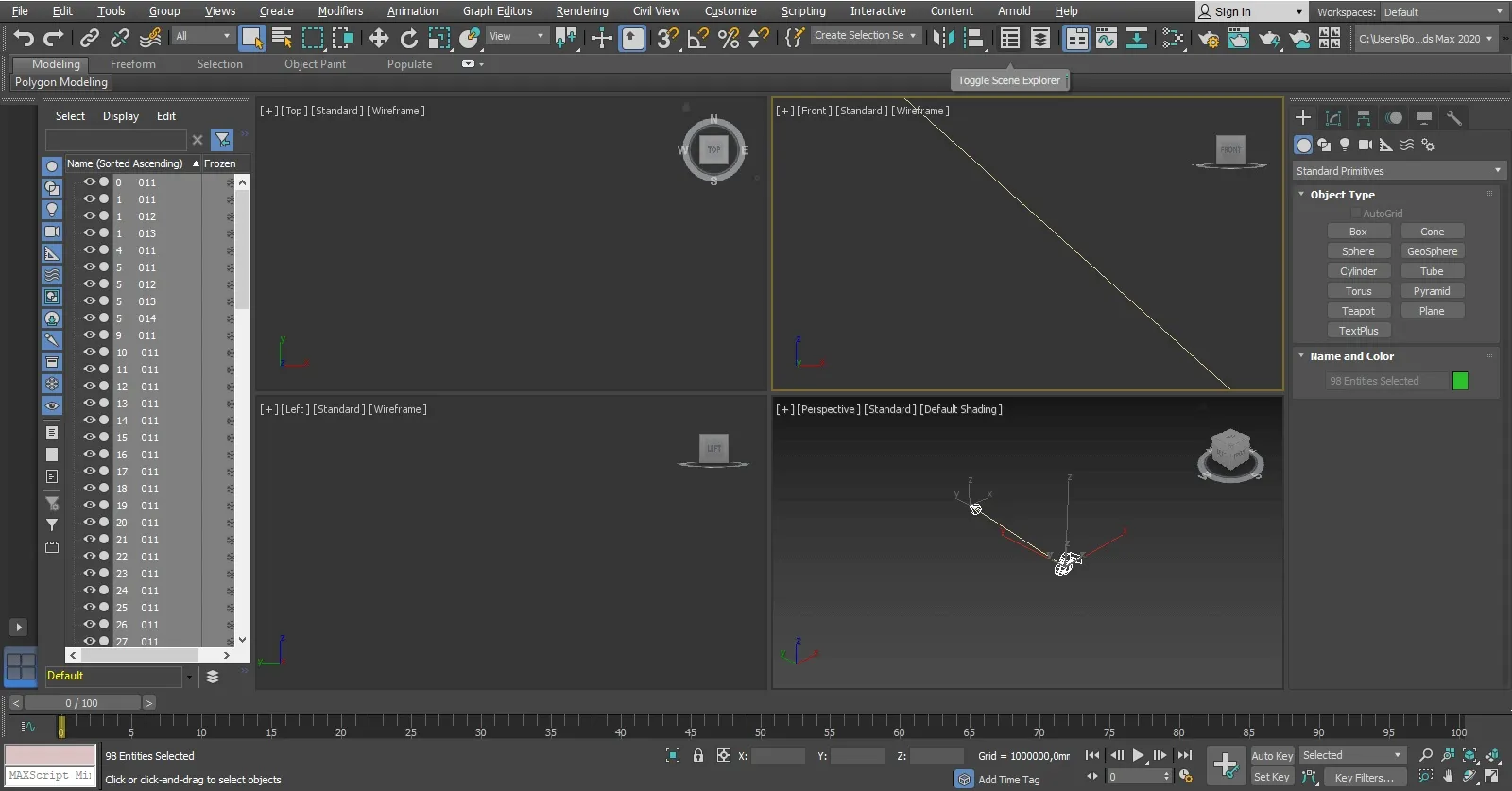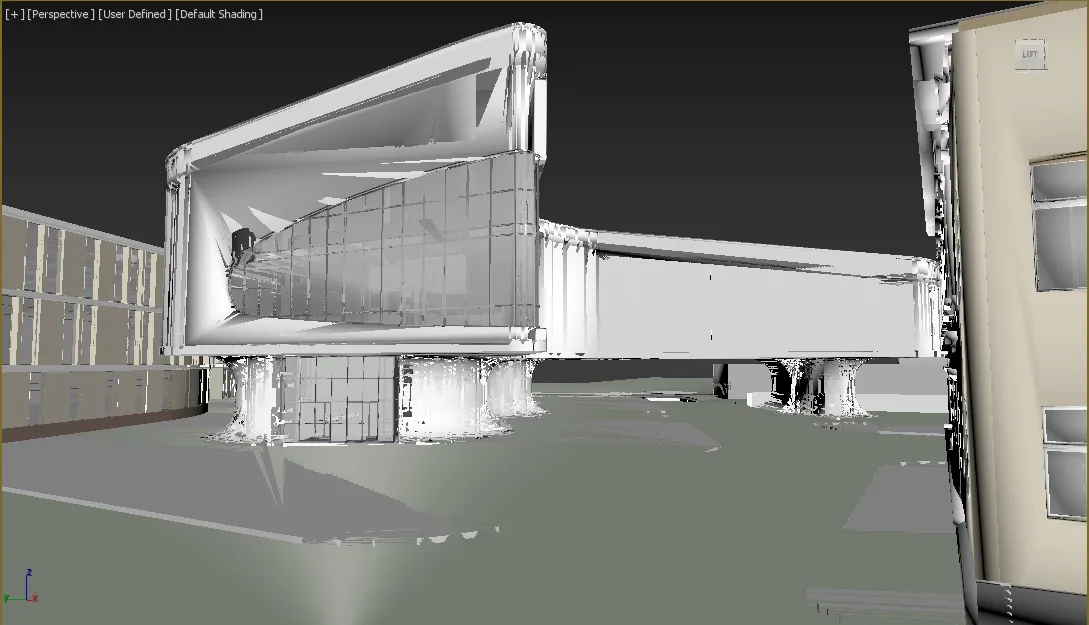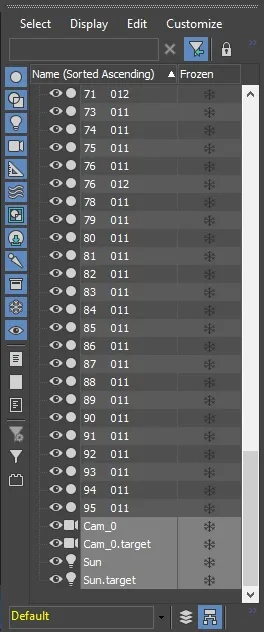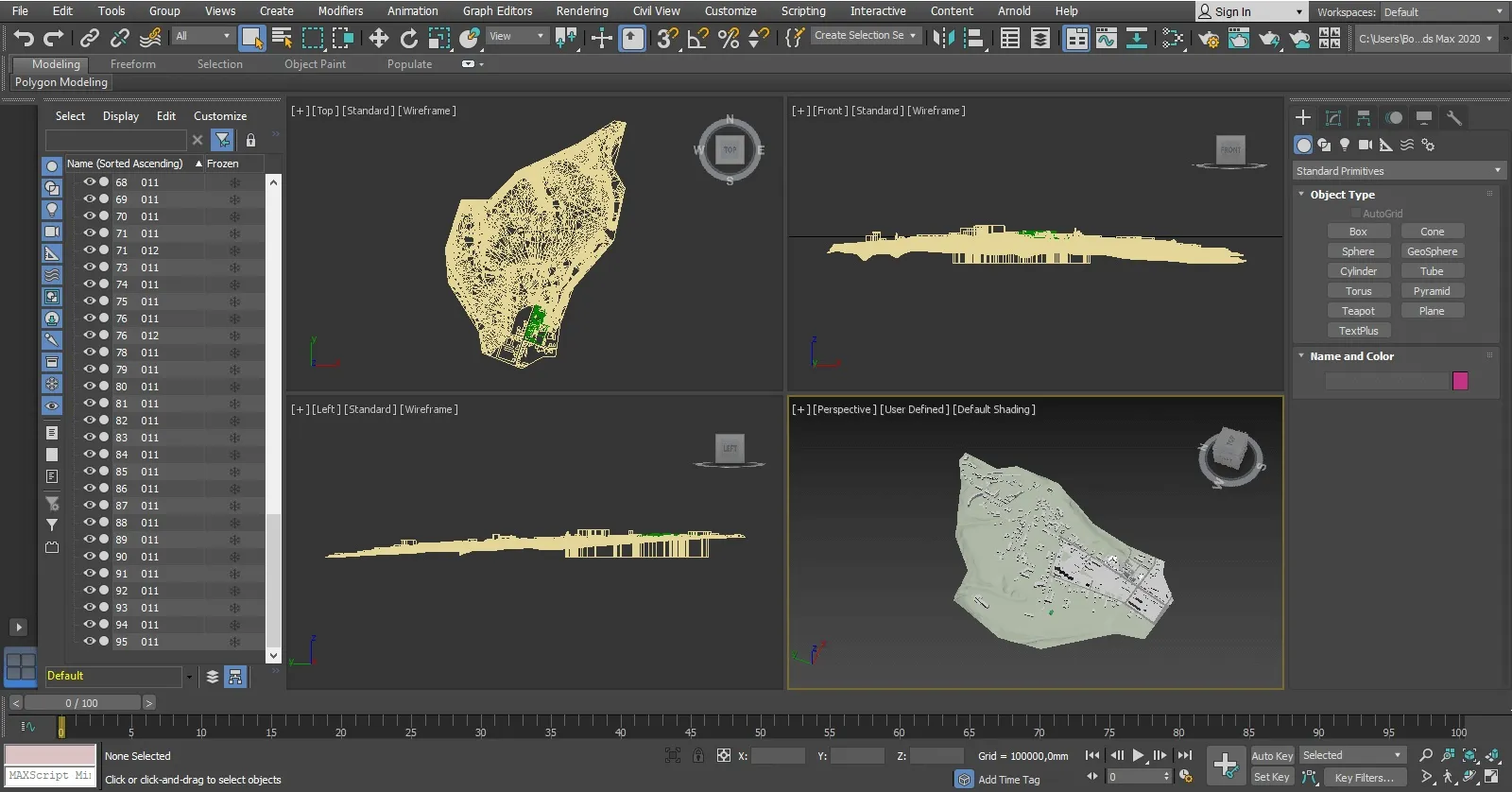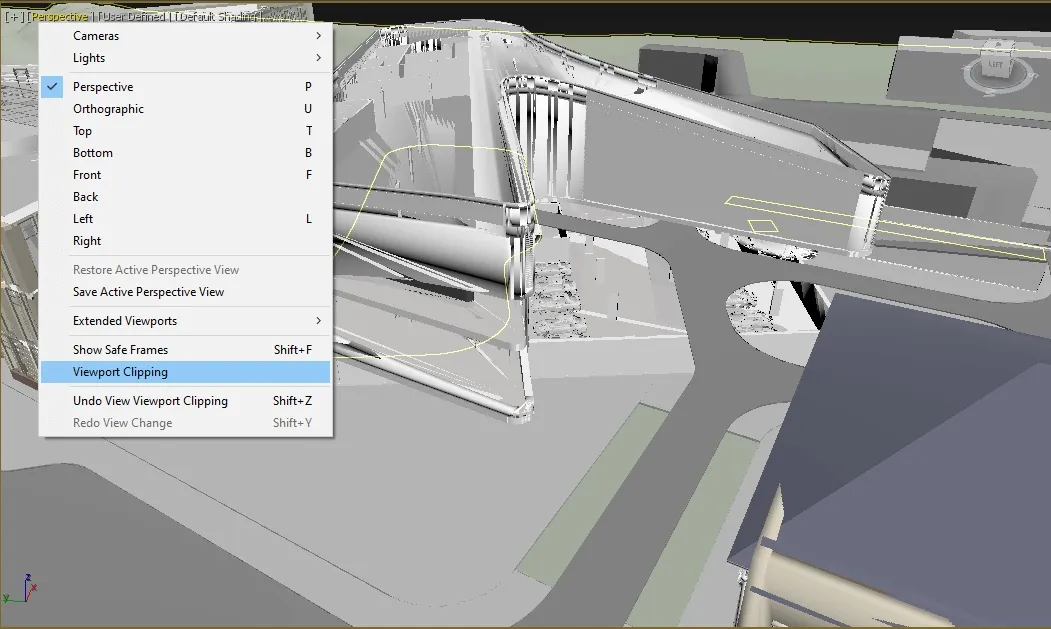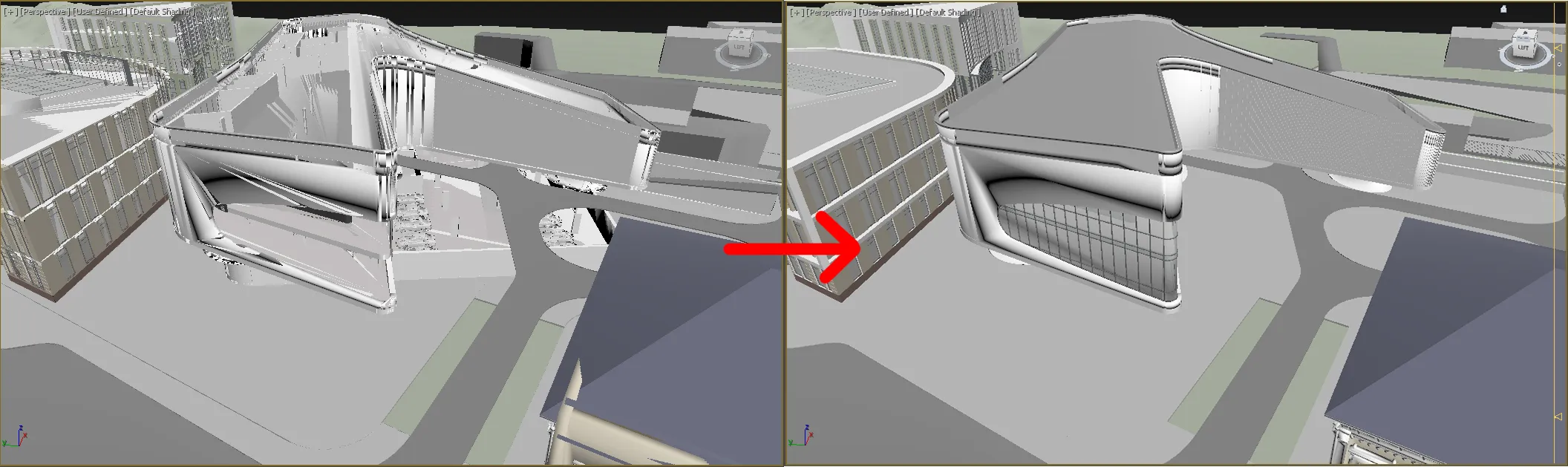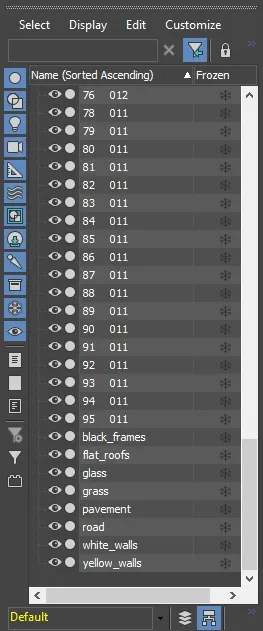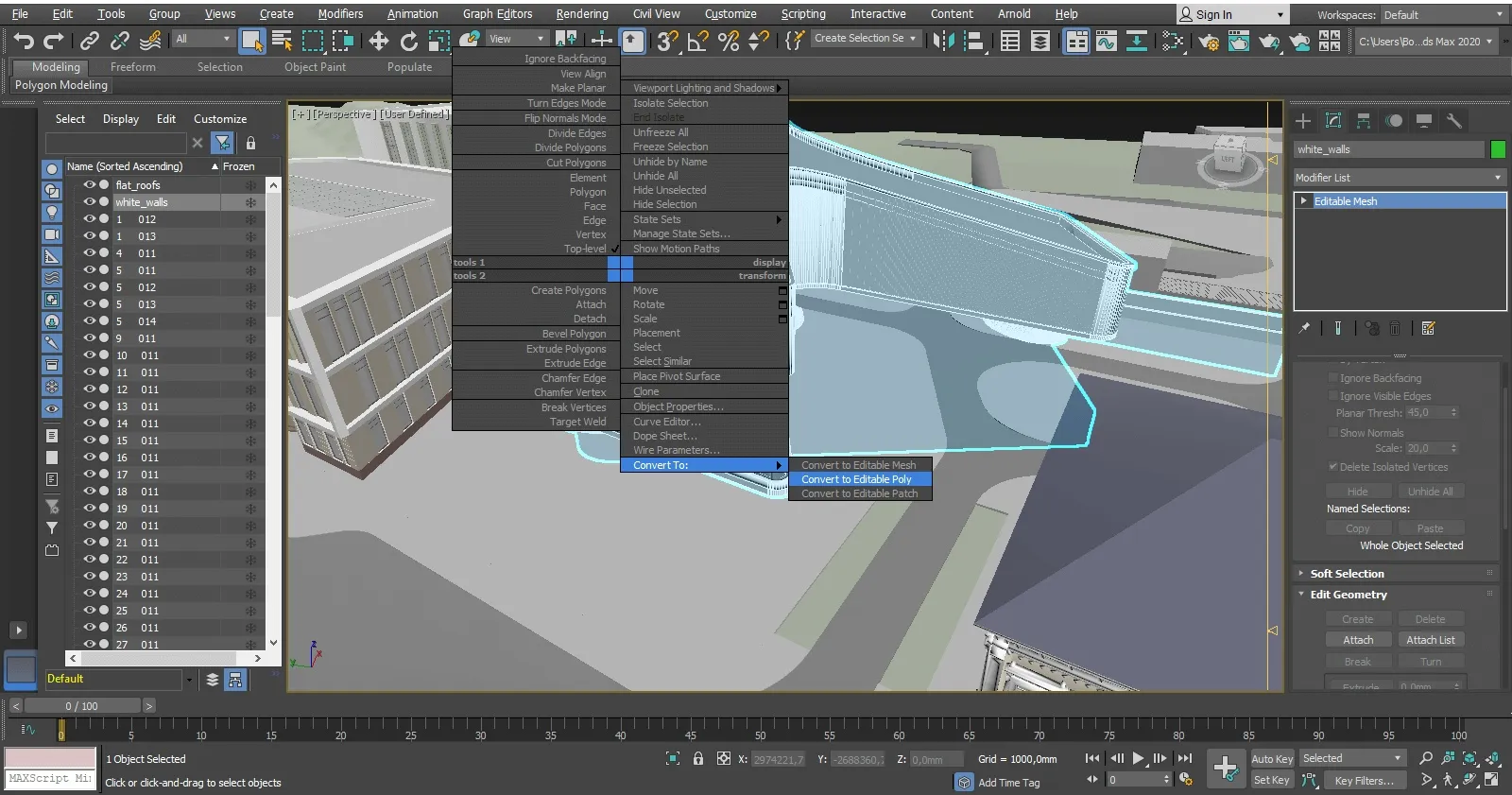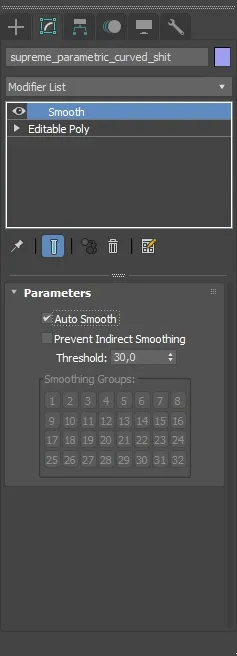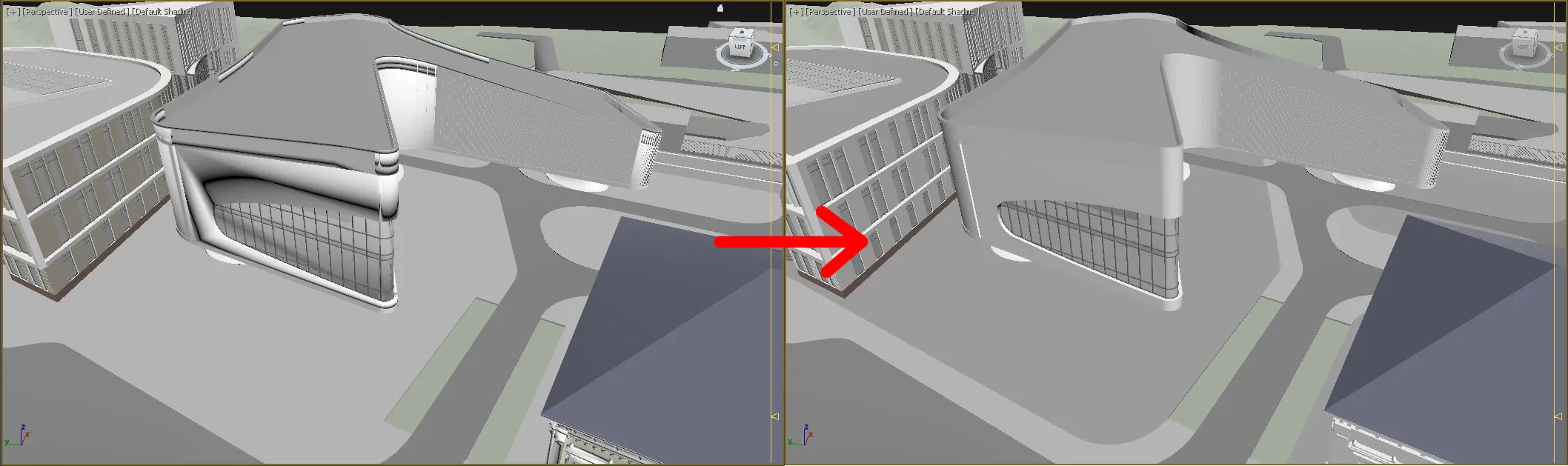Экспорт/импорт из Archicad

В этой статье мы разберём решение базовых вопросов и проблем при экспорте модели из архикада в макс.
Софт
Для начала давайте определимся с программами. Я пишу о том, что знаю и чем пользуюсь сам (кто бы мог подумать, да?), в основном речь пойдёт об Archicad, 3ds Max и Corona Render. Я стараюсь держать версии программ в актуальном состоянии и вам советую того же. Убирайте кружевную салфеточку с монитора, удаляйте свой макс 2012, архикад 16 и что ещё там у вас древнее установлено. Может, Windows XP? Обновлять программы стоит хотя бы потому, что там постоянно появляются новые полезные функции и исправляются ошибки. 😊
Когда вы ещё были маленьким кожаным мешочком, вы наверняка видели, как родители играются с чем-то таким.
Итак, на первых порах нам понадобятся: Autodesk 3ds Max, Corona Render, V-Ray. Ставьте всё самое новое.
Экспорт модели из Archicad
Стандартный способ перекинуть модель из архикада в макс — открыть 3D-вид и сохранить файл в формате 3ds, потом открыть макс и импортировать его. Ну, вроде бы всё, но есть нюансы:
- При сохранении 3ds из архикада нужно в параметрах задать единицы 1000 мм, а группировку выбрать “Строить объекты 3DStudio согласно… Покрытиям”.
- В таком случае модель при открытии в максе разделится на несколько объектов с одинаковым покрытием — например, всё стекло здания будет одним объектом, и его будет удобно редактировать.
- Также этот вариант наименее глючный. Попробуйте сохранить в других режимах — сами всё поймёте.

Настройки при сохранении модели в формате 3ds из архикада
Импорт модели в макс
Настройка единиц измерения
Перед тем как импортировать свою модель в макс, нужно задать стандартные единицы измерения — миллиметры. Вот как это сделать:
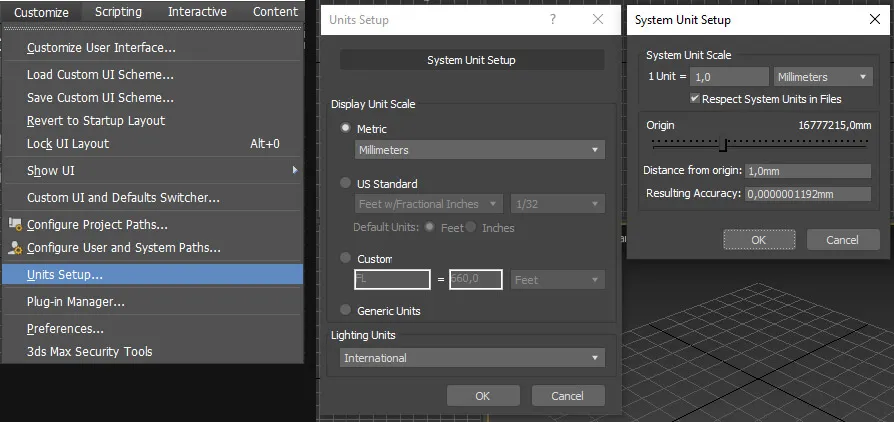
Настройки единиц измерения
Длина анимации
Ок, настройки поменяли, теперь импортируем. Макс спросит, нужно ли приводить длину анимации в соответствии с файлом .3ds. Отвечаем ему “Нет”.
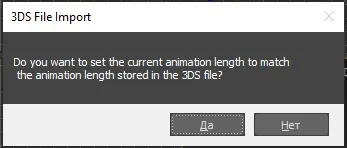
Изначально длина анимации в максе, а точнее, количество отображаемых кадров — 101. Если ответить “Да”, количество кадров сократится до 2. В любом случае нам сейчас это особо не мешает, так что если нажали “Да”, забейте просто.
Импортировали? Видите, что всё какое-то стрёмное? Возможно, ваши морфы и оболочки из архикада теперь похожи на что-то жидкое, а всё остальное как-будто развалилось на осколки. Ещё может получиться так, что ваша модель вставилась, но она очень маленькая на всех видах. Не отчаивайтесь, всё будет хорошо.
Сразу после импорта наше здание хз где, куча непонятных объектов в списке слева
Всё какое-то стрёмное
Удаляем лишнее
Сначала исправляем глюки отображения модели, связанные с особенностями импорта, но ещё не сами объекты. Первым делом давайте удалим солнце и камеру, которые сделал для нас архикад — они нам не нужны.
Вот эти объекты, выделенные светло-серым, нужно удалить
Фокусируемся на модели
Теперь фокусируемся на наш проект в каждой проекции макса, чтобы было удобнее контролировать изменения, да и вообще делать что-либо. Наводим мышку в каждое окно и нажимаем кнопку “Z” на клавиатуре.
В центре каждого вида наша модель из архикада
Viewport clipping
Следующим шагом будет исправление “осколков”. Такое часто бывает с масштабными моделями. Чтобы всё наладить, открываем окно с перспективой, нажимаем на “Perspective” в левом верхнем углу и выбираем “Viewport clipping”.
Вот эта кнопка активирует секущую плоскость, которая исправляет проблемы с “осколками”
Теперь в этом окне справа появилась вертикальная линия и треугольник. Ваша задача — подвинуть треугольник чуть-чуть выше, и всё придёт в норму.
До и после использования “Viewport clipping”
Склеиваем объекты
Теперь начинаем исправлять сами объекты, импортированные из архикада. Для удобства работы в будущем я советую дать нормальные названия всем объектам, а также конвертировать их в “Editable Poly”. Переименуйте все свои объекты с названиями “1 0002” и т. д. в что-то такое: “glass”, “concrete”, “windows frames”. Так вы сразу будете видеть, где нужный объект, если будете выбирать его через “Scene Explorer”.
Внизу списка — объекты с нормальным названием. Позже мы объединим с ними остальные объекты
Теперь конвертируем в поли. С объектами формата “Editable Poly” удобнее работать, но они весят немного больше, чем “Editable Mesh”. Выделяем объект, нажимаем правой кнопкой мыши, наводим на “Convert to” > “Editable Poly”.
Конвертируем в “Editable Poly”
Также нужно объединить объекты с одинаковым материалом в один. Они иногда разделяются на несколько объектов при импорте из архикада — это случается, если у вас большой объект с большим количеством полигонов. В “Editable Poly” ищем кнопку “Attach”, нажимаем и выбираем объекты, которые нужно присоединить к текущему выбранному объекту.
Нажимаем “Attach”, а потом на другие объекты с этим же материалом.
Склеиваем вершины
Теперь склеиваем вершины внутри каждого объекта. Это необходимо для того, чтобы полигоны внутри объекта объединились в элементы, а вершин стало меньше. Это облегчит модель и даст вам возможность выделять объекты здания, не нажимая на каждый полигон. Заходим в режим редактирования вершин внутри “Editable Poly”, выделяем все вершины с помощью сочетания клавиш “Ctrl+A” и нажимаем кнопку “Weld”. После этих операций некоторые вершины, расположенные на расстоянии 0,1 мм друг от друга, будут склеены.
По маленькому окошку в центре экрана видно, что вершин стало примерно в два раза меньше
Испраляем сглаживание
Чтобы исправить страшные глюки с градиентами на некоторых частях модели, нужно наложить на проблемный объект модификатор “Smooth” и поставить в нём галочку “Auto smooth”. Если проблемы остались — поиграйтесь с числом “Threshold”. Если у вас много проблемных объектов, можете наложить модификатор сразу на все объекты.
Вот этот модификатор решает все проблемы со сглаживанием
У всех полигонов есть группы сглаживания, которые указывают, какие части модели должны сглаживаться между собой, а какие нет. Если у двух полигонов одна группа — они будут сглажены. А глюки при импорте модели из архикада появляются из-за каких-то проблем макса с чтением этих самых групп сглаживания у оболочек и морфов.
До и после модификатора “Smooth”
На этом всё. Модель выглядит ок, ничего лишнего нет, вы молодец.